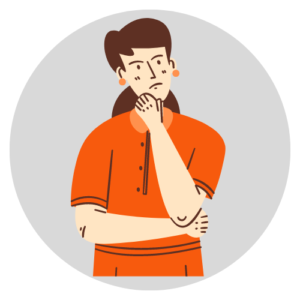
WordPressにプラグインというのを導入した方が良いと聞いたがどのプラグインをどう導入すればいいかわからない。
そもそもプラグイン自体何なのかも理解できていない、、。
面倒だから端的に必要なものだけ知りたい。
このような悩みを解決します。
本記事では最低限入れておいた方がいいプラグインを11つ選び紹介していきます。
この記事を読み終わる頃には必要なプラグインを知ることができ、WordPressのプラグインがどのようなものでどう導入すれば良いのか理解できるようになるはずです。
実際にブログを一年以上運用していますが紹介するプラグインで問題なく運用できています。
私自身もプラグインを導入する際、多くの記事などを調べ、利用するに値すると感じたものをまとめて紹介しています。
紹介するプラグインは必須なので全て導入することをおすすめします。
目次
WordPressに入れるべきおすすめのプラグイン11選
必要なプラグインだけ知りたい方もいると思うので、先にプラグインから紹介していきます。
XML Sitemaps
サイトマップを登録するためのプラグインです。
新規記事の投稿や書き直しや修正をした記事の更新などをGoogleに認識してもらうために必要なものです。
導入していないと反映されないということはありませんが、しておいた方が安心です。
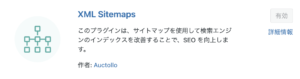
SiteGuard WP Plugin
WordPressのセキリュティを強化してくれるプラグインです。
必ず設定しておいてください。
※ConohaWINGで始めた方は最初から入っているので設定を忘れないようにしてください。

Akismet Anti -Spam
コメントなどのフォームからスパムコメントなどを全て無効化させるプラグインです。
少し面倒ですが登録すると快適にブログ運営をできるので是非設定してみてください。
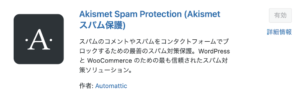
AddQuicktag
記事を作成する際の効率を上げてくれるプラグイン
コードの入力が不要になり、短縮できるので効率が爆発的に良くなります。
設定が面倒ではありますが、記事を作成する際の効率が良くなるので非常におすすめです。
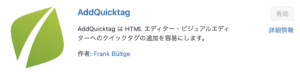
BackWPop
自身のサイトのバックアップを取ってくれるプラグインです。
バックアップに関してはレンタルサーバーの会社が取っていてくれる場合もありますが、何かあった時に対応できるように備えておくようにしておいたほうがいいです。
収益が出ていくようになった際にブログが突然消えてしまう可能性もあります。自分の資産は自分で確実に守りましょう。

EWWW Image Optimizer
画像を圧縮してくれるプラグインです。
容量の大きい画像を入れてしまうとブログが重たくなってしまいます。
入れているだけで自動で画像を圧縮してくれるので入れておいて損することがありません。
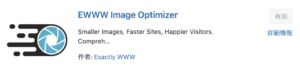
Contact From 7
ブログに「お問い合わせフォーム」を作るプラグインです。
お問い合わせフォームを設置しておくと、読者の方や広告主からの商品紹介の連絡などの様々なオファーがもらえる可能性があります。
簡単な設定の後に固定ページに設置しておくだけなので早めに設定しておきましょう。
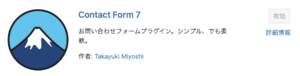
Broken Link Checker
書いた記事の中でリンクが切れが確認できると知らせてくれるプラグインです。
リンクのURLが変更されていたり、URLを打ち間違えている際に検出してくれるため、リンクが切れているのに気づかないということがなくなります。
非常に便利なので導入しておきましょう。
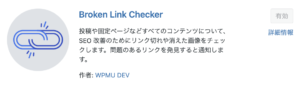
Table of Contents Plus
目次を作成してくれるプラグインです。
簡単に設定するだけで目次を自動で作ってくれるため導入しておきましょう。
読者の方も目次がある方が読みやすいと思います。

WP Multibyte Patch
WordPressを日本語対応にしてくれるプラグインです。
本来Word Pressは英語圏のサービスなので日本語に対応していない箇所があります。
日本語でWordPressブログを運用する際は入れておきましょう。
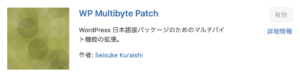
Classic Editor
現在元々入っている記事を書くためのエディタではない旧エディタを利用するために必要なプラグインです。
必須ではありませんが慣れればカスタマイズもしやすいのでおすすめです。
ネット上のブログの説明なども旧エディタを利用して説明しているものが多いのでわからない箇所が出てきた際に対応しやすいです。
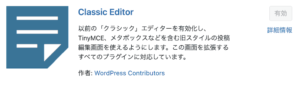
以上が入れておいた方がいいプラグインです。
WordPressのプラグインとは??
プラグインとはWordPressの機能を拡張して、支えてくれるプログラムのことです。
WordPressはどのようなサイトでも使いやすいようシンプルに設計されており、初期状態(使い始め)ではほとんど機能が付け加えられていません。
プラグインを導入することで機能を追加していくことで完成します。
プラグインは必要最低限のものだけが良い
プラグインは必要最低限のものしか導入しないでください。
プラグインは多くなるとセキリュティ面が脆弱になり、サイトが重くなる可能性があります。
厳密に決まっているわけではありませんが、プラグインが20個以上だと多いという印象です。
機能が足りないと感じてしまう方はプラグインで機能を全て補うのではなく、「WordPressテーマ+プラグイン」で機能を補うことがおすすめです。
WordPressテーマを導入することでプラグインに頼らなくても機能をつけることが可能です。
以上のことからプラグインは最小限がおすすめです。
※プログラミングなどのスキルを持っている方は自身でコーディングしたりしても良いかと思います。
プラグインの導入方法
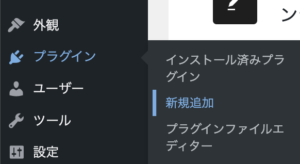
WordPressのダッシュボードから「プラグイン」を選択し、「新規追加」をクリックしてください。

右側にある検索ボックスに導入したいプラグインの名前を検索してください。
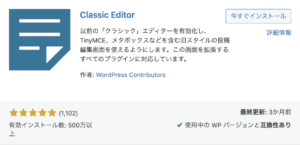
利用したいプラグインが確認できたら「今すぐインストール」をクリックしてください。
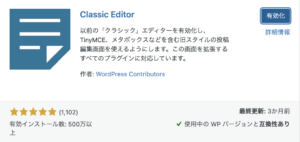
「有効化」と表示されたら「有効化」をクリックしてください。
これで完了です。
※プラグインの中には「有効化」するだけでは役に立たないプラグインもあるので設定方法も確認しておいてください。
プラグインを停止するには「プラグイン一覧」からプラグインの名前の下にある「停止」をクリックすれば停止します。
まとめ
今回は最低限必要なプラグインを紹介しました。
WordPressはプラグインを導入することで、様々な機能を付け加えることができます。
プラグインの入れ過ぎには注意が必要ですが、自身に合ったプラグインを探して利用してみてください。
今回は以上です。
最後まで読んでいただきありがとうございました。
