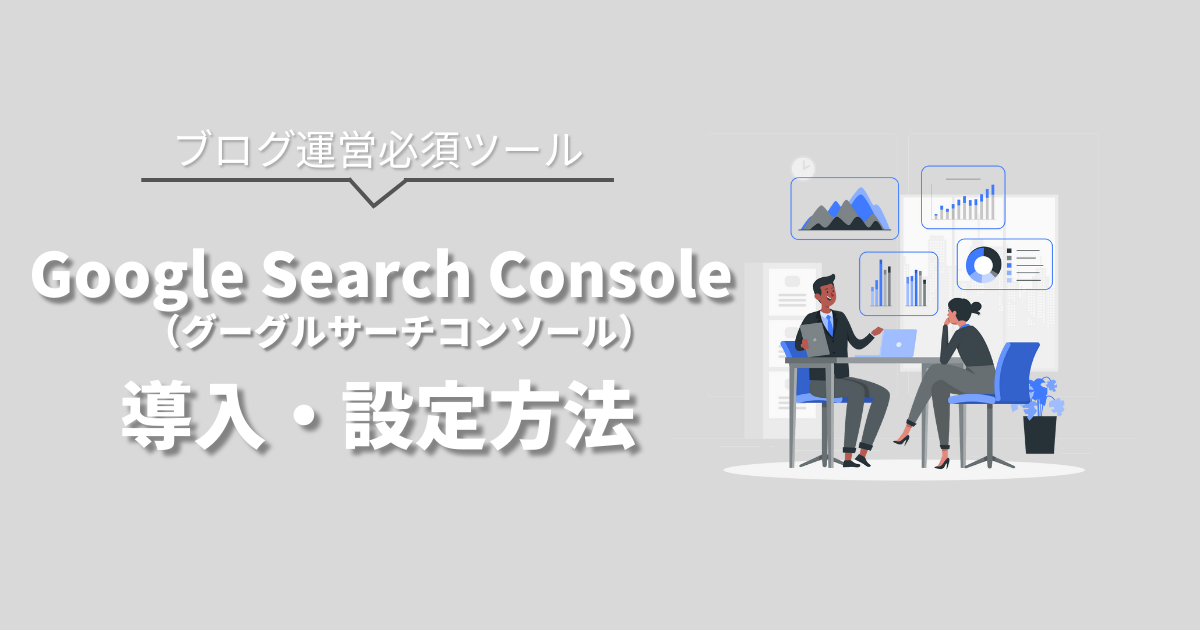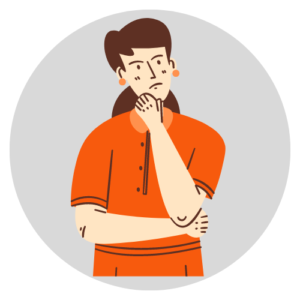
ブログを始めたいけどどうしたらいいかわからない。
失敗したくないし、損するのは嫌。

本記事ではこのような悩みを解決します。
ブログを10分程度で開設し、初期設定を完了するまでの方法を紹介します。
画像を用いて簡単に解説しているので初心者の方でも問題なくブログを始められます。
今回はWordpress(ワードプレス)ブログを扱います。
他のブログサービスと違い、自分だけのブログを作れるためメリットが多いからです。
WordPressと聞くと難しいイメージですが、実際はそこまで難しくありません。
是非挑戦してみてください!
目次
ブログ開設の全体的なイメージ
はじめにブログ開設の全体的なイメージを把握しましょう!
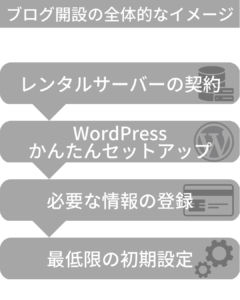
WordPressブログ開設の全体的なイメージ
- サーバーの契約
- WordPressかんたんセットアップ
- 必要な情報の登録 ←ここでWordPressブログの開設完了!
- 必要最低限の初期設定
上記の流れでWordPressブログが開設できます。
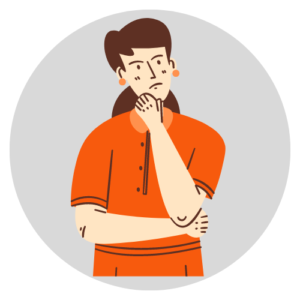
このように考える方もいると思いますが、安心してください!
想像以上に簡単なので、誰でもブログ開設できます!
本記事ではConoha WINGでの開設方法を解説します。
ConohaWINGはブログ開設に必要なものを用意してくれているので、簡単で初心者の方におすすめです。
WordPress(ワードプレス)ブログ開設にかかる費用・時間
WordPressブログは無料ブログと異なり費用がかかります。
必要な費用
ドメイン代:無料
サーバー代:月々1000円程度
WordPressテーマ代:数千円から数万円(無料のテーマもある)
最低限必要な費用は月々1000程度かかるサーバー代金のみです。
自分だけのブログを作るにはどうしても必要な代金なので必要経費だと考えましょう。
時間
時間に関しては最短で10分程度でブログ開設まで完了し、設定なども合わせると30程度で終わります
(※PCなどに慣れていない方は1時間程度はかかる可能性があります)

ブログ開設方法
サーバーを借りる際、初心者におすすめなのはConoha WINGです。
Conoha WING おすすめ理由
- WordPressを簡単に導入できる
- 性能がトップクラス(特に速度が速い)
- 価格が安い (初期不要が0円、月額料金も安い)
- かんたんセットアップですぐにブログ開設可能
ではConohaWINGを活用してWordPressブログを開設していきましょう。
1.サーバーの契約をする手順

※クレジットカードが料金支払い時に必要です。(カード以外の支払い可能)
手順は多く感じますが最短で10程度でWordPressブログが開設できます。
ConohaWINGの公式ページにアクセスする
最初に、ConohaWINGの公式ページにアクセスし「お申し込み」をクリックしてださい。
ConohaWINGの公式ページ ←こちらからアクセスできます
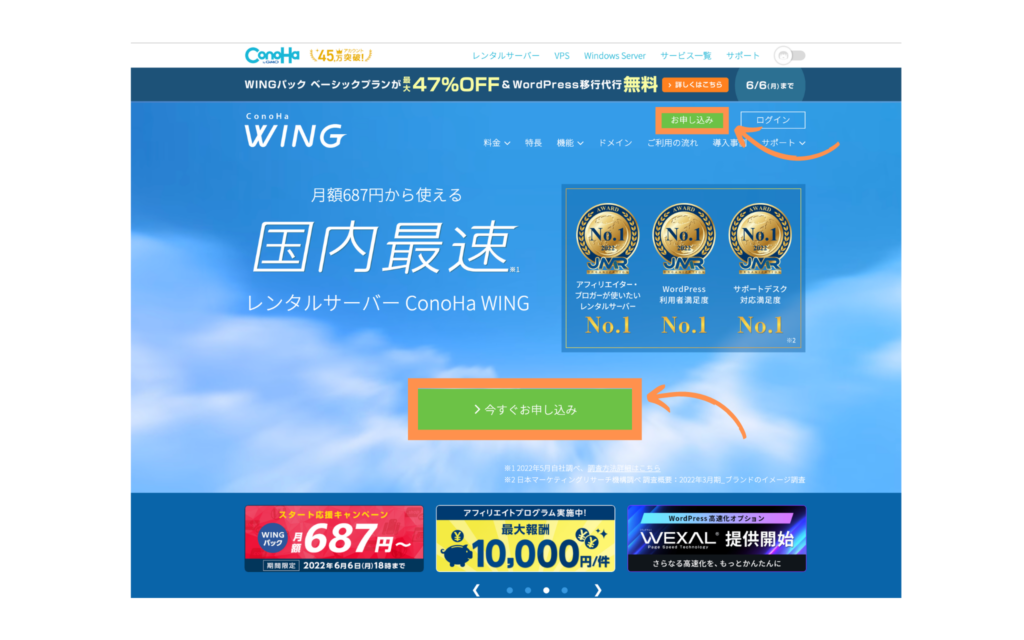
メールアドレスとパスワードの入力
「初めてご利用の方」の欄にメールアドレスとパスワードを入力します。
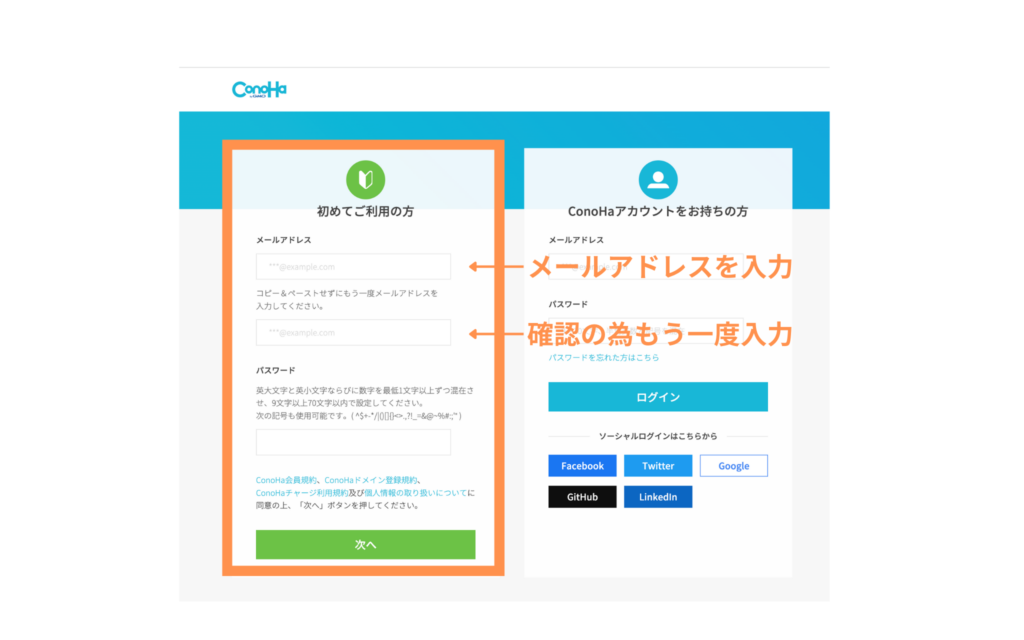
ここでConoHaアカウントを作成されるのでパスワードと使用したメールアドレスを忘れないようにしましょう
契約プラン
続いて「料金タイプ」「契約期間」「契約プラン」「初期ドメイン」を設定します。
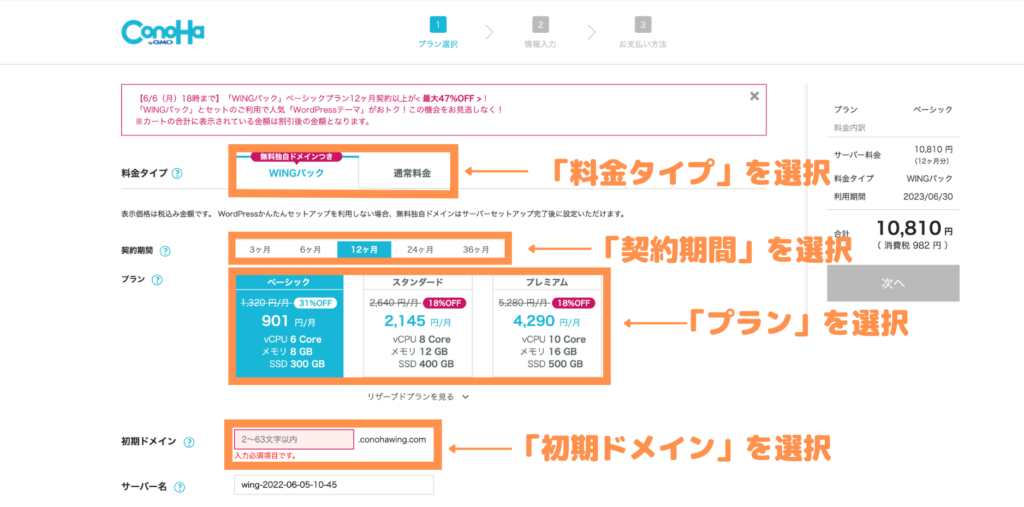
- 料金タイプ:「WINGパック」を選択する
- 契約期間:12ヶ月がおすすめです
- プラン:「ベーシック」を推奨しています
- 初期ドメイン:好きな文字列を入力する
- サーバー名:触らなくてOK
契約期間
契約期間が長くなるにつれ月々の料金は安くなります。
おすすめの契約期間は12ヶ月です。月々の料金を抑えつつ、ブログが向いていないと気づき途中で辞めてしまっても大きな費用にはならないためです。
ブログを成功するまで続けてやる!と本気で始めるなら一番期間の36ヶ月の契約で契約しましょう。
月々の支払額が非常に安いのでお得です。
プラン
初心者の方は一番料金の安いベーシックで全く問題ありません。
よりハイスペックを求める方ははスタンダードを選択しましょう。
プレミアムを選択する必要はほとんどありません。
プランの違いは容量メモリといったサーバーの性能に関する内容ですがブログ運営では容量メモリの性能が不足するようなことはありません。
初期ドメイン設定
初期ドメインって何だろう?サーバー名って何だろう?と感じると思います。
これから作成するサイトに一切関係ないのでこだわりがない限り必要とする機会がほとんどないので適当な文字列で問題ありません。
2.WordPress(ワードプレス)かんたんセットアップ
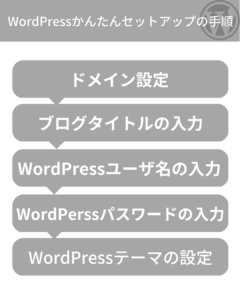
ConoHa WINGではWordPressかんたんセットアップが利用でき簡単にセットアップできます。
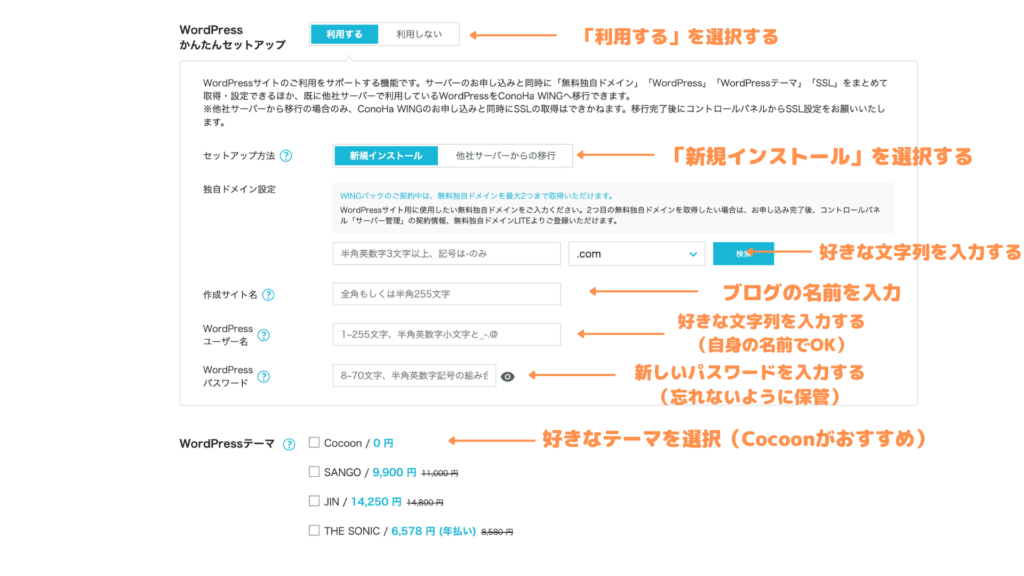
- WordPressかんたんセットアップ:「利用する」を選択する
- セットアップ方法:「新規インストール」を選択する
- 独自ドメイン設定:好きな文字列を入力する
- 作成サイト名:ブログの名前を入力
- WordPressユーザー名:好きな文字列を入力する(自身の名前でOK)
- WordPressパスワード:新しいパスワードを入力する(忘れないように保管)
- WordPressテーマ:好きなテーマを選択(Cocoonがおすすめ)
WordPressかんたんセットアップ
WordPressかんたんセットアップを利用するを選択(利用するを選択しなかった場合色々手間が増えるのでご注意ください)
セットアップ方法
新規インストールを選択します。
これまで他社のサーバーを使っていて乗り換えをする場合は、他社サーバーからの移行を選択してください。
独自ドメイン設定
ブログのドメインを設定します。
ドメインは簡単に説明するとインターネット上の住所で、サイトのURLです。本サイトだと(minikikublog.com)です。
独自ドメインは世界に一つのあなただけのものです。
ConohaWINGの WINGパックでは本来有料のドメインが永年無料で提供されます。
ドメイン名は後から変更できないためご注意ください。
※サイト売却を考えている方は売却の際ドメイン名は重視されることを頭の片隅に入れておいてください。
ドメイン名は早い者勝ちで世界の誰かが自分の使いたいドメイン名を使用している場合使用することができません。
次にトップレベルドメインを設定します。
当サイトで例えるとminikikublog.comの.comの部分です。
.jp.net.com.xyzなど色々種類はありますが.comが最もメジャーで個人的には信頼性も高くなると感じます。
本来はこちらにも料金が発生し、.comが一番価格が高いことが多いのです。
ConoHa WINGでは無料で提供されるので、こだわりがない限り.comを選択することをお勧めします。
入力を完了したら検索をクリックします。
「成功しました。このドメインは取得できます」が出たら問題ありません。
作成サイト名
作成するサイトの名前を入力します。あとからも変更できます。
WordPressユーザー名
WordPressにログインするために必要なユーザー名を決定します。
WordPressパスワード
WordPressにログインするために必要なパスワードを決定します。
WordPressユーザー名・WordPressパスワードはWordPressにログイン時に必要です。
忘れないように保管していてください。
WordPressテーマ
WordPressのテーマを設定します。
WordPressテーマとはブログのデザインなどをテンプレート化してくれているものです。
ここで選択できるのはCocoon・JIN・SANGO・THE SONICの4種類を選択できます。
ある程度自身で情報を仕入れていて、テーマはこれにする!とこだわりがない限り初めはCocoonを選択しておきましょう。
無料で利用でき、必要な機能が詰まっていて、おすすめです。
有料テーマのjinは通常購入よりお得です。
以上の入力が完了しましたら「次へ」をクリックしてください。
3.必要な情報の登録
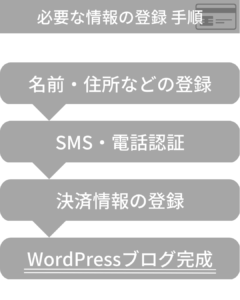
契約に必要な情報の登録(個人情報、電話番号の登録、決済情報の登録)を行います。
WordPressブログの完成間近です!
お客様情報入力
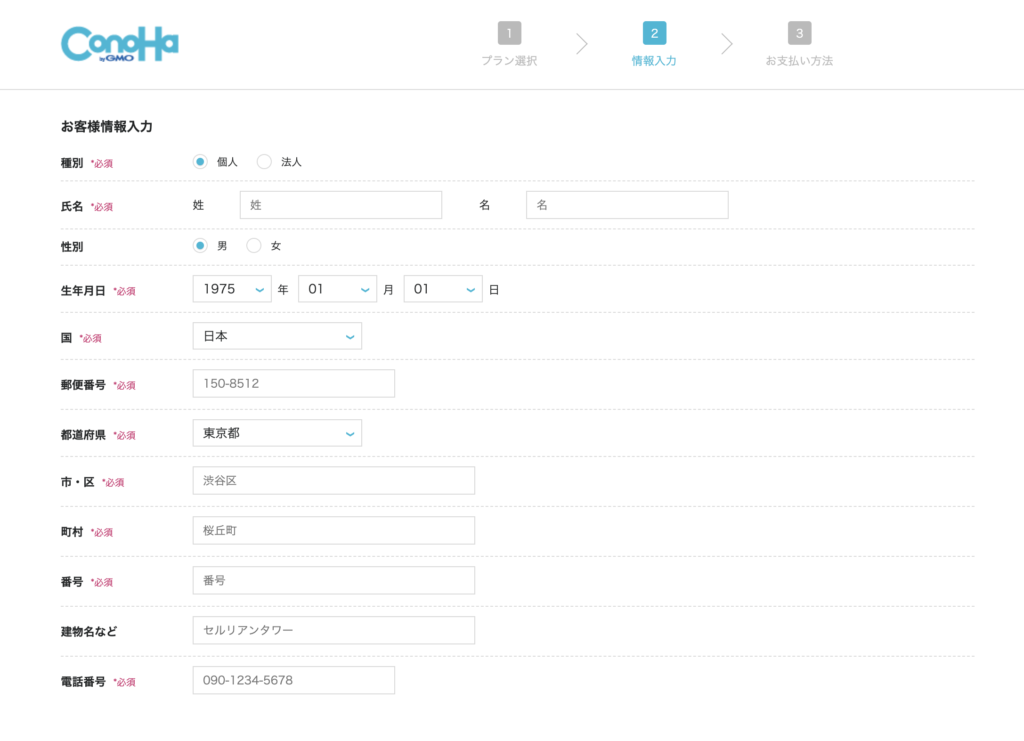
個人の入力が完了したら次へをクリック。
SMS・電話認証
こちらでは電話番号を使用した本人確認を行います。
国コードはそのまま(海外にお住まいの方は該当する国を選択してください)。
次に電話番号を入力してください。
SMS認証と電話認証が選択できますが、SMS認証が個人的にはおすすめです。
SMS認証であればこのような画面が出てきます。
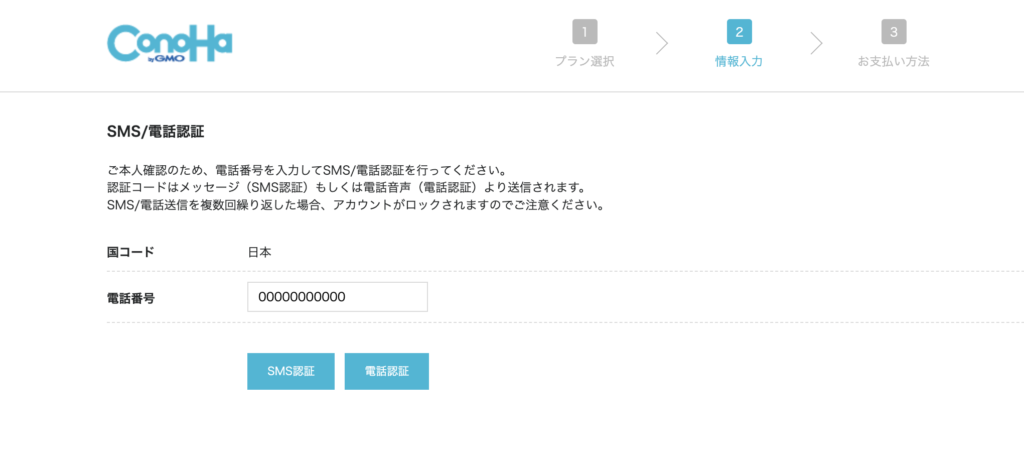
送られてきた認証コードを入力します。
※上手くいかない場合は電話認証をお試しください。認証の手順はほどんど同じで、番号の伝え方が機械の音声で聞こえてきます。人との会話ではないので構えなくても大丈夫です。
決済情報を登録する
支払い方法はクレジットカードとコノハチャージです。
おすすめはクレジットカードです。
クレジットカードが無い場合はコノハチャージを使いましょう。
コノハチャージの方法はこちら
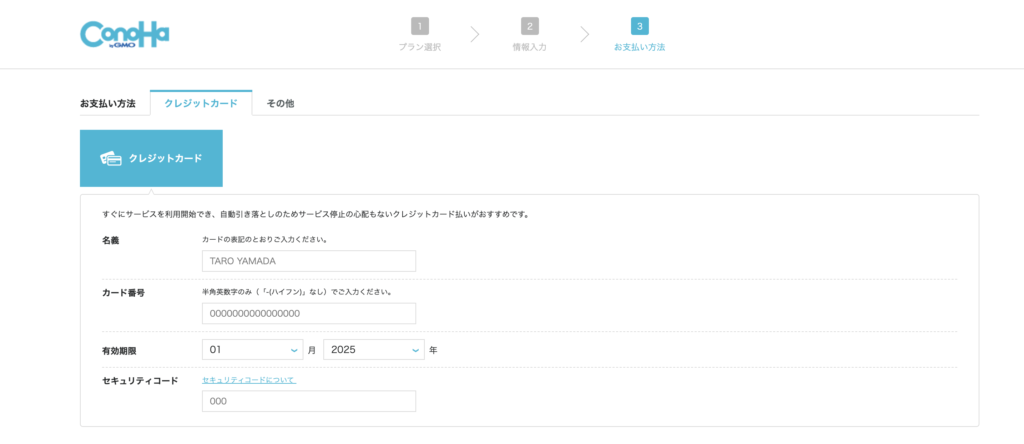
決済情報を入力し、お申し込みをクリックをすればコノハウイングパックの契約とWordpressの簡単インストールの完了です。
WordPress(ワードプレス)ブログ完成!!
WordPressのインストールが完了すると下の画面のが出てきます。

こちらの画面に出てきているDBパスワードとDBユーザー名はほどんど使用する機会はありませんが一応控えておいてください。
スクリーンショットをして残しておくことをおすすめします。
※WordPressログイン時に必要なユーザー名・パスワードは先程設定したWordPressユーザー名とWordPressパスワードです。
これでWordPressのインストールは完了しました。
WordPress(ワードプレス)に独自SSLを設定する
次にコノハウイングの管理画面で初期設定を行い、独自SSLの設定をします。
実は独自SSL設定は自動で行ってくれます。
SSL(Secure Socket Layer)とはインターネット上でデータを暗号化して送受信する仕組みです。

独自SSLが設定できているか確認するためにhttps~から始まる作成したサイトのURLで検索してみてください。

上記のような画面が確認できればOKです。
(※反映までに30分~2時間かかる可能性があります)
反映されない場合はSSL設定はコノハウイングの公式サイトのログイン画面からコントロールパネルにログインしましょう。
「サイト管理」→「サイト設計」→「ブログのURL」 の順番にクリックしてください。

SSL有効化をクリックして設定完了です。
(押せない場合は30分〜2時間程度経ってからもう一度確認してみてください)
左下に「成功しました」と表示されたら設定完了です。


最後にしておいた方が良い設定があるので紹介します!
4.最低限の初期設定
最低限の初期設定の手順は以下の通りです。

設定しないと損と言えるほど重要なのでこの機会に設定しておきましょう。
自分のブログにログイン
はじめにWordPressにログインします。
ログインするために必要なURLは自身のサイトのURLに「/wp-admin」をURLの末尾につけたものです。
Conohaのマイページの「管理画面URL」からでもアクセス可能です!
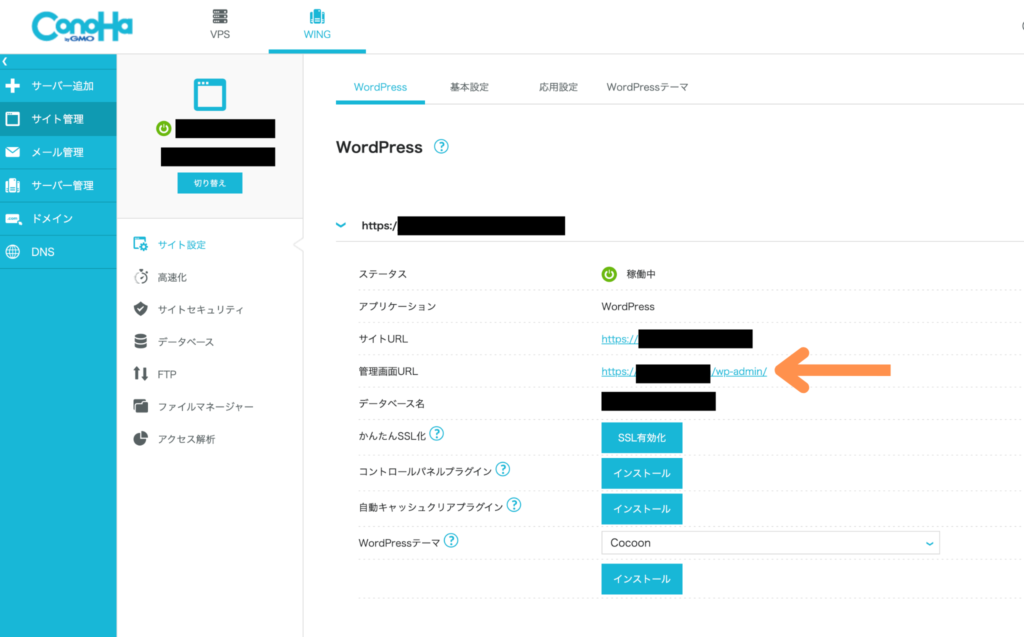
自身のブログにアクセスすると下記のような画面になります。
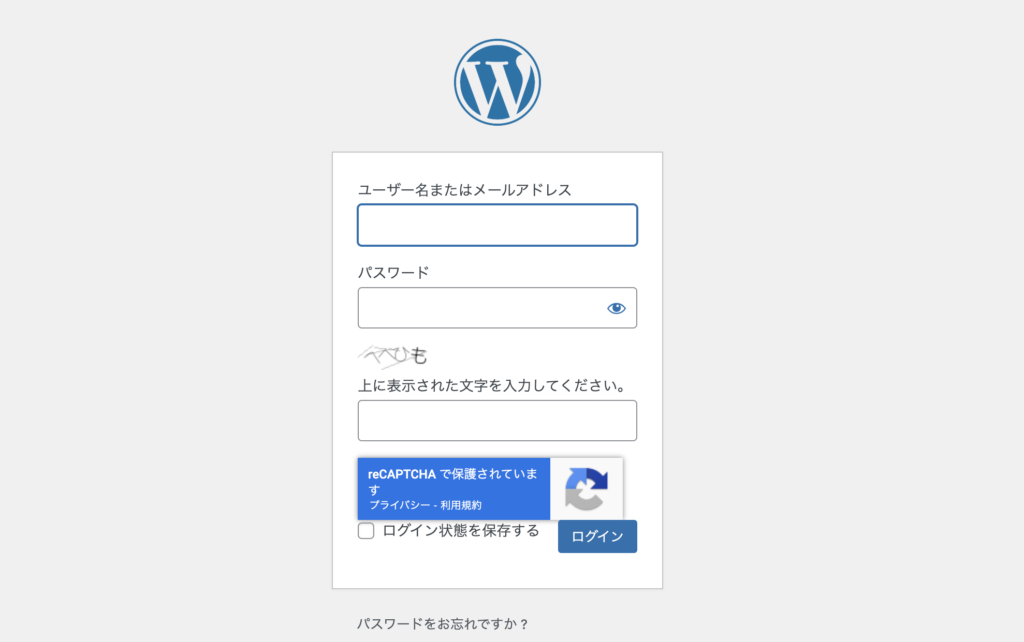
先ほど決めたWordPressユーザー名とWordPressパスワードを入力し、「ログイン」をクリックするとダッシュボード画面に変わります。

次回ログインする際にめっちゃ楽になります
パーマリンク設定
パーマリンクとは記事のURLのことです。
初めにしておかないと後悔することになるので必ずこのタイミングでしておきましょう。(途中で変更するとSEO的に不利になる可能性があります)
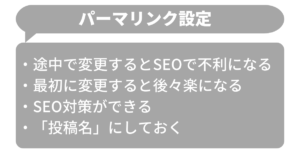
WordPressにログインして左側にある
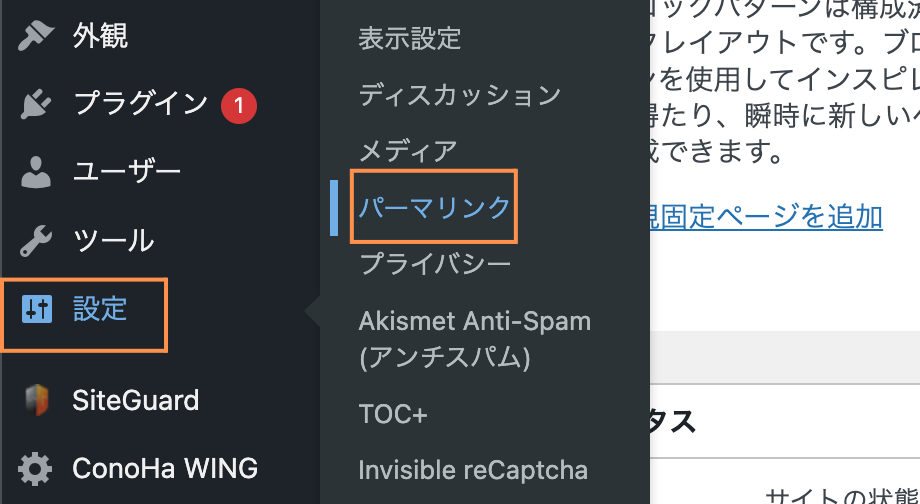
「設定」→「パーマリンク」に進んでください。
パーマリンクの設定画面に変わります。
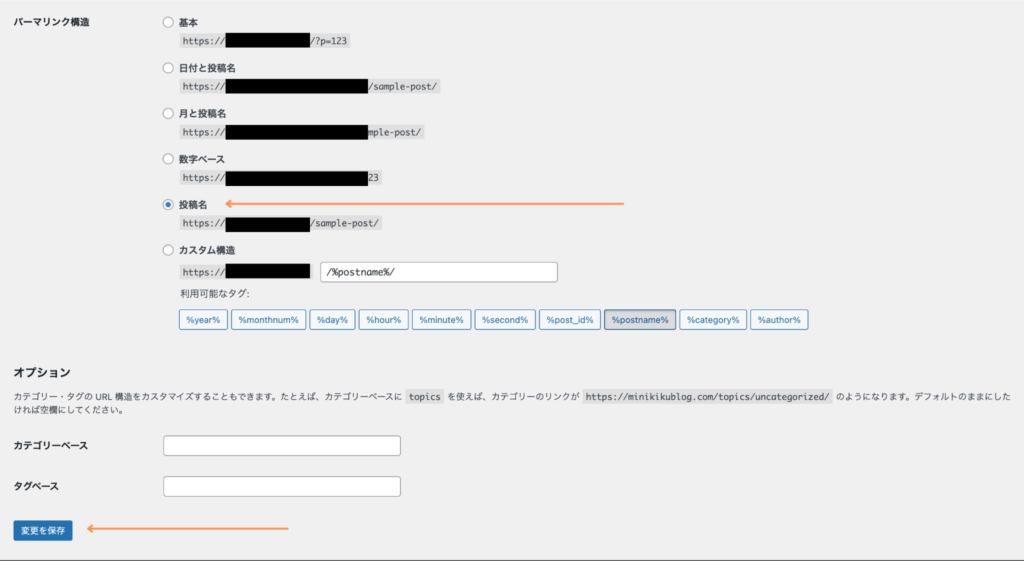
「共通設定」の中の「投稿名」を選択してください。
カスタム構造の入力ボックスに「/%postname%/」と入っていればOKです。
「変更を保存」をクリックして、パーマリンクの設定が完了します。

記事を作成する際に記事作成画面から、右側のメニューの「URL」をクリックすると、ポップアップが表示されます。
そこから好きなURLに変更することができるようになります。

※絶対ではないので意識するだけで大丈夫です
WordPress(ワードプレス)テーマを導入する
WordPressは「テーマ」を利用するとカスタマイズが簡単になります。
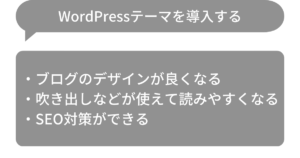
以上のメリットがあり、良い事だばかりです。是非WordPressテーマを導入してください。
有料のテーマと無料のテーマがありますが最初は無料テーマでも問題ありません。
しかし「ブログを本気で取り組むぞ」と考えている方は最初から有料のテーマを選択した方が段々使い方にも慣れていくので良いと思います。
後々有料テーマに変更すると、デザインが崩れてしまったりと面倒な作業が増えます。
最初から有料テーマにすることで、「良い結果が得られないのはテーマのせいなのか?」と不安な気持ちをなくすことができます。
おすすめの有料テーマの紹介はAFFINGER6を利用したレビューとメリット・デメリットという記事を読んでみてください。
-

-
参考[徹底解説]AFFINGER6の利用したレビューとメリット・デメリット
続きを見る
無料テーマを利用する場合は「Cocoon」というConoha WINGを利用すれば標準でついてくるもので大丈夫です。
ASPに登録する
ASP(Affiliate Service Provider)とはアフィリエイトを行うための広告を紹介してくれるサービスのことです。
ブログで収益化するためには「アフィリエイト」は必ず必要なものです。
アフィリエイトとは「成果報酬型の広告」のことです。
企業の商品やサービスと紹介して、読者に紹介した商品を購入してもらうことができたら報酬が発生するという仕組みです。
ブログ運営者の視点:売れれば売れるほど報酬がもらえる
広告主の視点:紹介してもらうとより売れて売れた金額から報酬が払えるので無駄が少ない
読者の視点:良いものを紹介してもらえればリンクから簡単に商品やサービスにアクセスできて楽
と三方良しの良い仕組みが「アフィリエイト」です。
多くのブログ運営者がアフィリエイトを利用しています。
ブログに広告を貼り、アフィリエイトで収益を出すには「ASP」というサービスに登録する必要があります
ASP(Affiliate Service Provider)は簡単に説明すると、広告を出したい方と広告を貼りたい方を繋げる仲介業者のような存在です。

様々な種類のASPが存在し、取り扱っているアフィリエイトのジャンルがそれぞれ異なります。
無料で簡単に登録ができるので、ブログを開設したタイミングで登録しておきましょう。
とりあえずこちらの三つを登録しておけば良いかと思います
下記の記事で初心者におすすめのASPをまとめて紹介しています。
-

-
参考[登録無料]必ず登録しておきたい初心者におすすめASP5選
続きを見る
WordPress(ワードプレス)のプラグインを導入する
プラグインとは簡単に言うと「拡張機能」でWordPressの機能を拡張させるシステムのことです。
プラグインを導入することで難しいことをしなくとも様々な機能が使えるようになります。
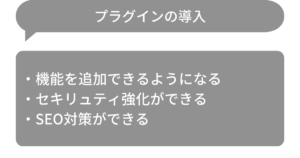
以上のようなメリットがあるので是非導入してみてください。
おすすめのプラグインとプラグインの導入方法は以下の記事を読んでみてください。
-

-
参考[厳選]WordPressプラグインおすすめ11選
続きを見る
アナリティクス・サーチコンソールの設定
アナリティクスとサーチコンソールを導入するメリットは以下の通りです。
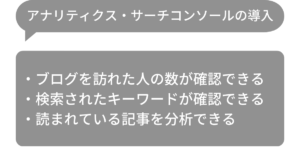
非常に便利なので早い段階で登録しておくとことを推奨します。
この二つのツールは「どれくらい」「どんな属性」「どんなキーワード」でブログに訪問してくれたかを分析してくれるツールです。
アナリティクス・サーチコンソールで得ることのできるデータはブログをより良くするための鍵です。
長期的にブログを運営していく予定であれば、設定しておくことをおすすめします。
アナリティクスを設定した後、サーチコンソールの設定を行うのがおすすめです。
アナリティクスの設定方法はこちら
-

-
参考GoogleAnalytics(グーグルアナリティクス)の導入・初期設定方法
続きを見る
サーチコンソールの設定方法はこちら
-

-
参考Google Search Conole(サーチコンソール)設置・設定方法
続きを見る
まとめ
お疲れ様でした!
以上でWordPressブログの始め方の解説はおしまいです。
最後まで読んでいただきありがとうございました!

ブログ開設が完了した方へ
ブログ開設が完了して達成感、満足感に溢れているかもしれません。実際僕もそうでした。 ブログ開設完了はブログ生活のスタート地点に立っただけです。 開設が完了したらなるべくすぐに記事を書き始めてください。 皆さんが楽しいブログ生活を過ごすことを祈っています!